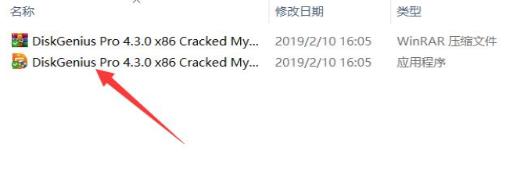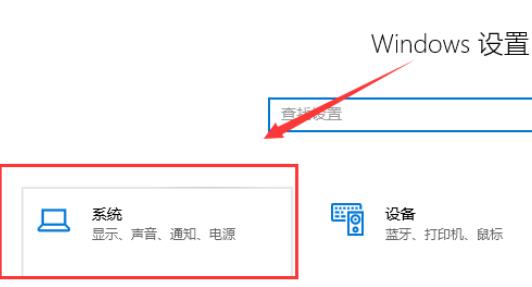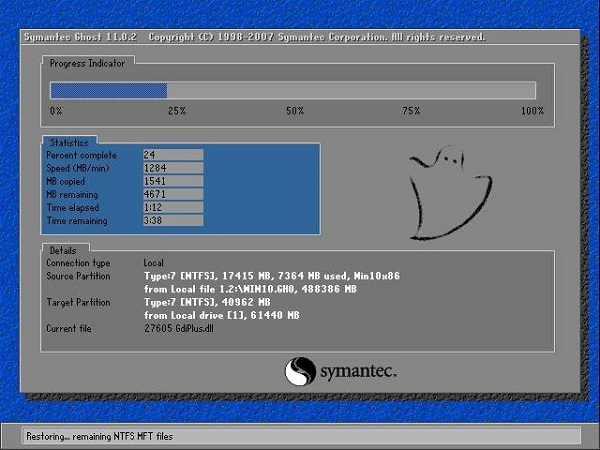系统之家一键重装系统u盘教程图解
更新日期:2023-03-07 06:50:57
来源:互联网
不少用户电脑在使用一段时间之后就会出现一些问题,其中解决问题最便捷的方法就是重装系统了,其中系统之家一键重装系统u盘方法非常便捷,下面就带来详细图解教大家。
系统之家一键重装系统u盘教程
一、制作U盘
1、进入工具箱里,从顶部选择U盘引导,保留默认格式,然后按下“开始”按钮。

2、选择开始制作,值得一提的是U盘上的一切数据都会被自动清除,无法还原,所以请将U盘上的资料提前保存起来。

3、随后等待U盘制作完毕之后就可以了。

4、当u盘被制造出来时,工具上就会出现一条信息,同时也会出现当前计算机上的开机u盘启动快捷键。

5、做好之后,还需要检查一下,看看U盘是否制作玩家,大家需要按一下右下角的模拟启动-bios启动。

6、等待一段时间,当该界面出现时,表示通过即可。

7、接下来只需要将系统转移到U盘中就可以了。

二、U盘重装
1、按照刚才的提示的快捷键,按下键盘上的快捷键,然后进入U盘。

2、进入PE系统后,在桌面上按一下重新系统按钮。

3、接着点击“浏览”按钮,在U盘中选中你要安装的系统。

4、然后选择要安装的分区,然后按下一个步骤。

5、进入本页面,按下“安装”按钮,就可以进行操作了。

6、这时系统会自动切换到备份页面。

7、备份完毕,拔下U盘重新启动计算机,系统将会自动进入安装画面。
延伸阅读:一键重装系统住了怎么办
最近新出来的浆果一键装机也是挺方便的,感兴趣的可以去试试。【点击查看】
- win11驱动安装教程1次
- xp系统安装教程1次
- win11安装安卓app教程1次
- 显卡天梯图2022年03月最新完整版0次
- win11卸载网卡驱动教程0次
- win11隐藏账户详细教程0次
- 电脑麦克风没声音怎么办0次
- win11文本框无法输入解决方法0次
- win11此站点的连接不安全解决方法0次
- win11关屏保详细教程0次
周
月
- 惠普笔记本ghost win7 sp1 64位专业装机版 v2021.12
- 中关村系统win7 64位装机旗舰版下载2019.01
- 宏基笔记本专用 GHOST WIN7 32位 装机稳定版 V2019.02
- 联想笔记本ghost win7 sp1 64位极速版 v2021.12
- 中关村ghost win7 32旗舰装机版下载V2019.01
- 惠普笔记本ghost win7 sp1 32位旗舰免激活版 V2021.12
- 中关村 GHOST WIN7 SP1 32位 装机优化版 V2019.02
- 中关村ghost win7 sp1 64位纯净增强版v2021.12
- 笔记本win7纯净版系统64位 v2021.12
- 中关村ghost win7 sp1 64位安全极速版v2021.11